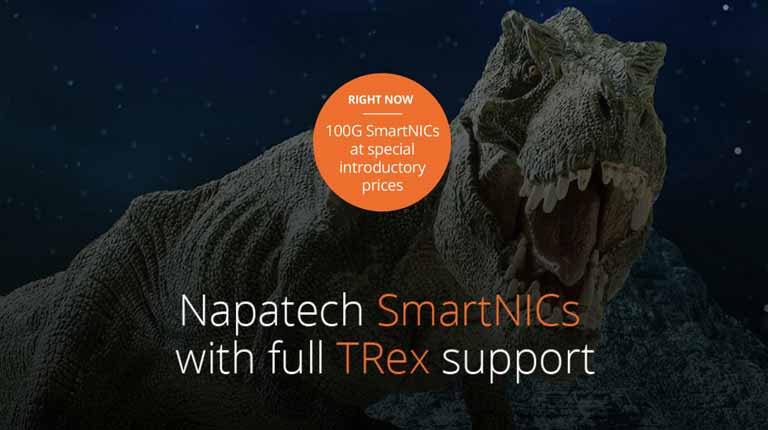Napatech FPGA SmartNICs now offer support for TRex up to 100G line rate for any packet size. This enables organizations to reimagine their infrastructures and achieve hyper-scale performance and cost savings by replacing expensive, proprietary traffic generators with economically sustainable test solutions based on open and standard computing platforms.
Getting Started with Multicollab
Welcome to Multicollab!
Let’s take you on a journey through the ins and outs of Multicollab, ensuring you can make the most out of our core plugin features.
Learn how Multicollab can 2x your WordPress Publishing Speed
How to make an Inline Comment?
You can record inline comments in an entire text block, Image block, and table block.
- Select the ‘text’ to leave a comment. Example: 👇🏾 (Highlighted in blue)
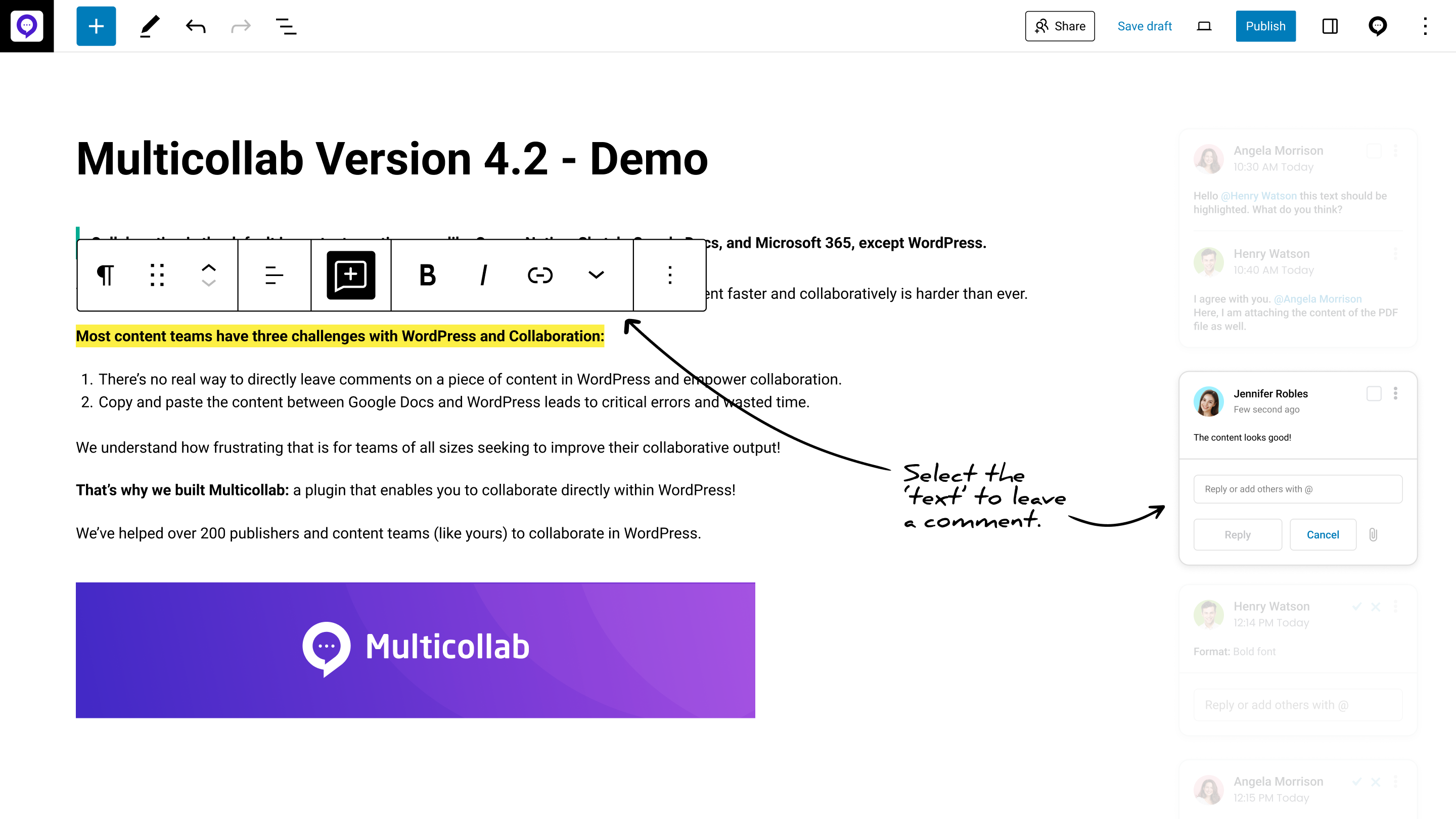 |
- See that Multicollab + Floating icon right above the selected text? (Highlighted in blue) Clicking on it will lead to a comment box pop-up on the right.
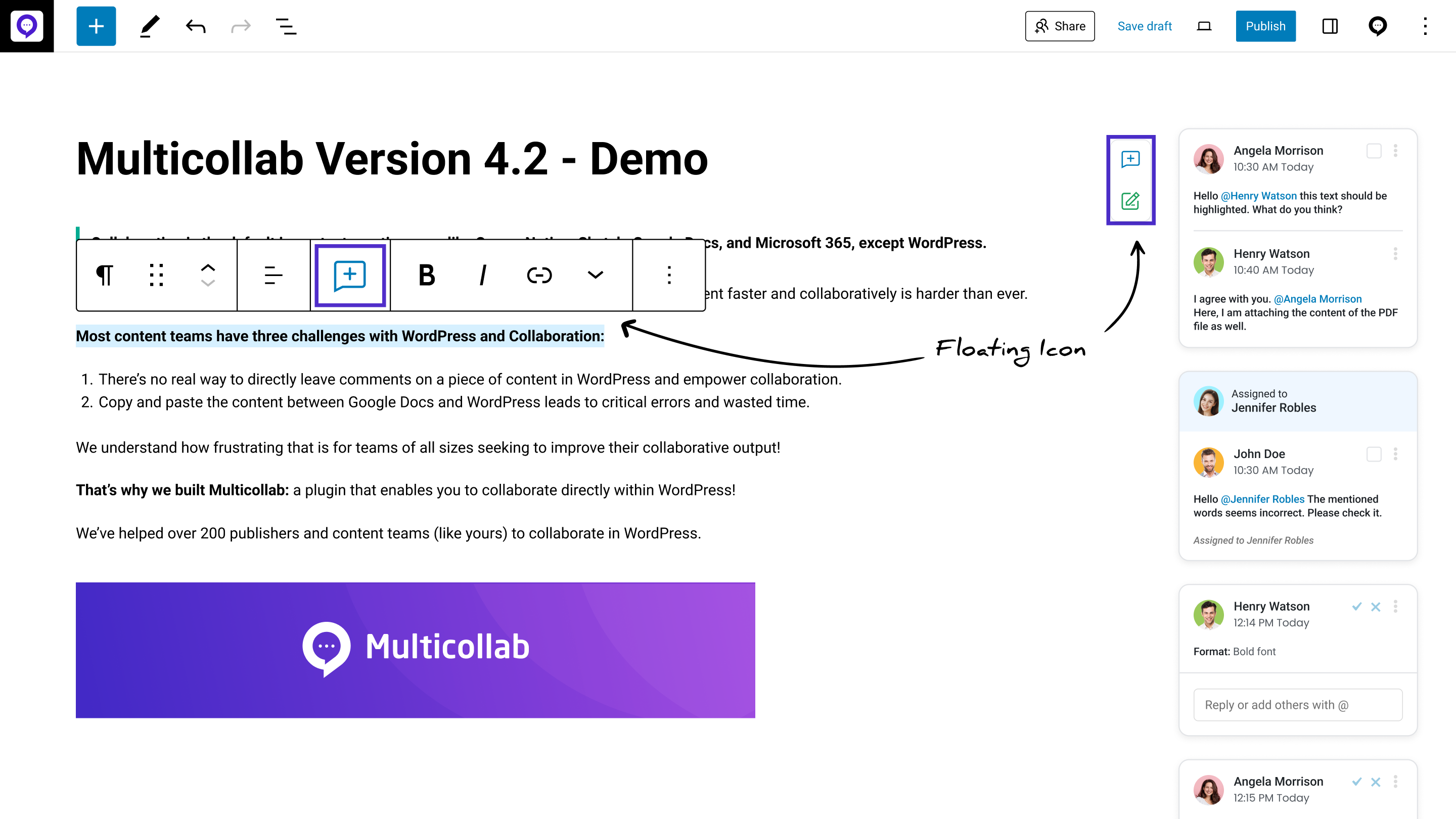 |
- Now, click on the + Floating icon to compose your comment, and click ‘Comment’. Now, you have successfully added an inline comment. Hit the ‘Save Draft’ button to submit your comment.
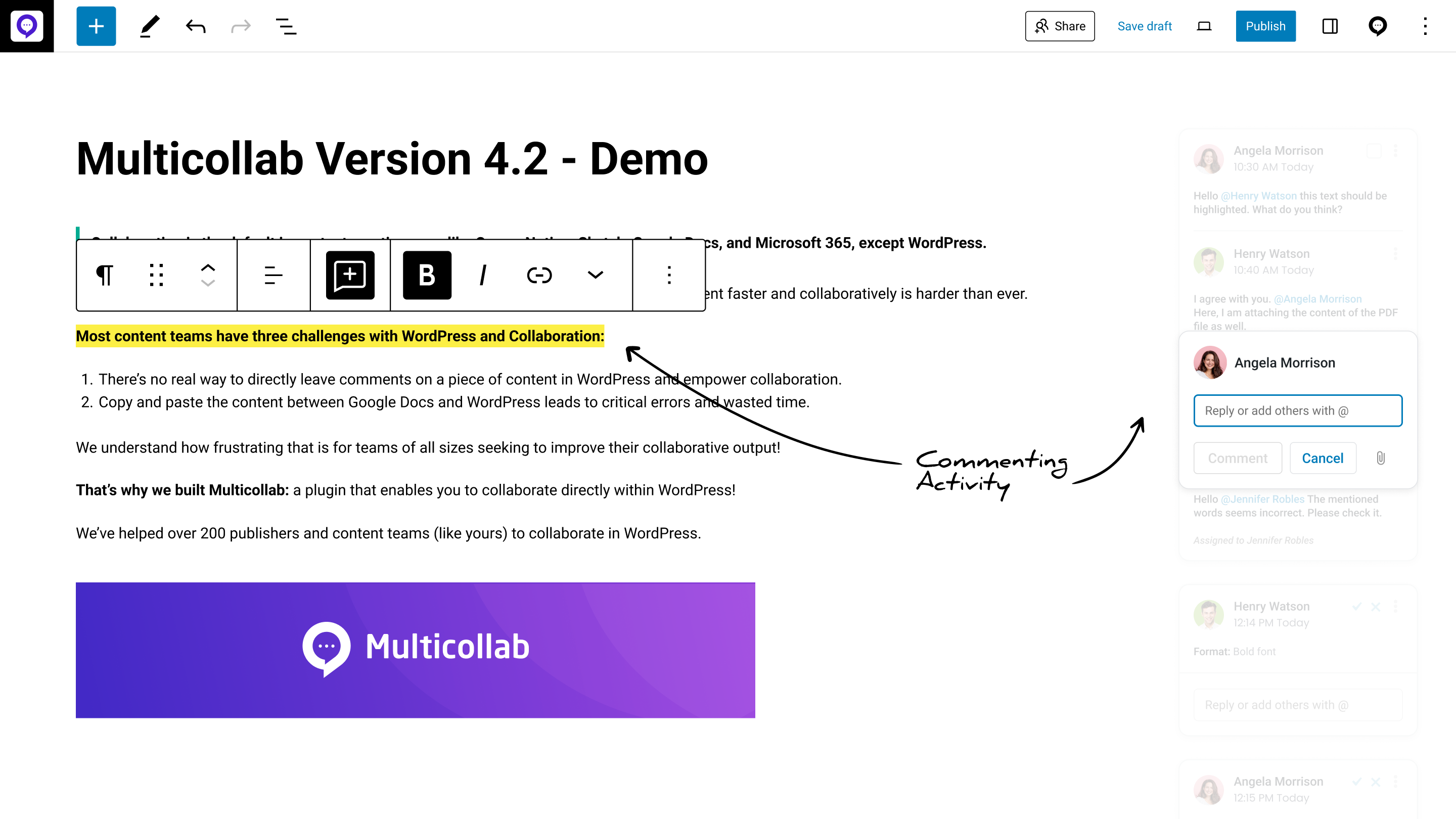 |
- Your comment is now available for other team members to view and consider, just like everybody else’s.
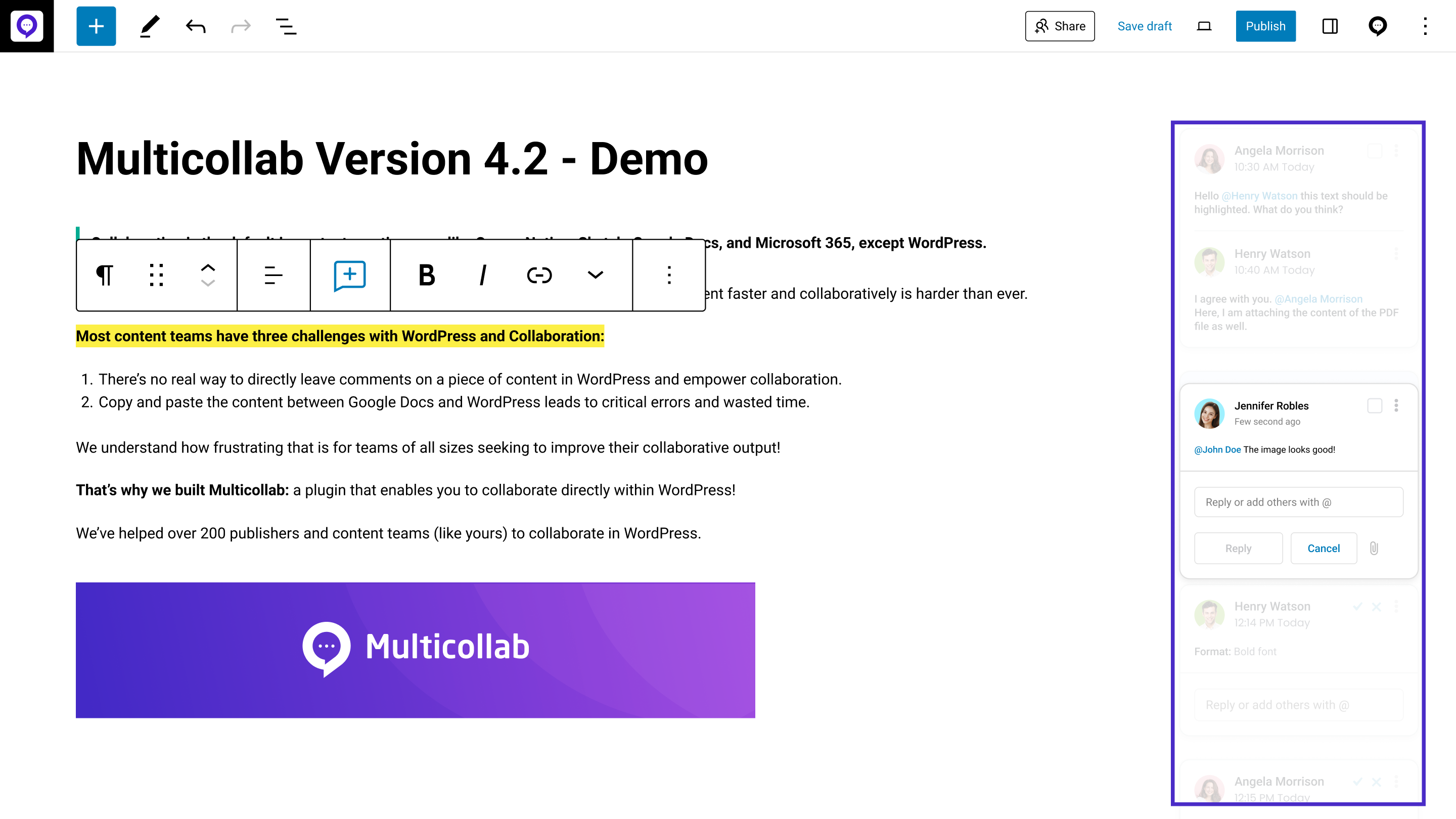 |
You can also add inline comments using Keyboard Shortcut.
- For Windows – CTRL + ALT + M
- For Mac – ⌘ Cmd + ⌥ Option + M
Check out all the compatible blocks/content types to know what blocks/content you can add comments on using our Inline commenting feature.
Check out the following resources:
How to add Suggestions?
You can use Suggestion Mode to suggest changes to a post without changing the original text.
For Administrators: You must first turn on Suggestions within the Multicollab settings menu to use Suggestion Mode. (Admin Dashboard > Multicollab > Settings > Suggestion Mode).
For Authors: If you are an author, you can hide the ‘Suggestion Mode’ from within the Gutenberg Editor to free up the screen during the writing or editing process.To toggle the Suggestion Mode sidebar on individual posts and pages, click the Multicollab icon in the top right corner of the screen. Then click on the Settings tab (⚙️).
Here’s how you can add a suggestion to a text block.
- Select the ‘text’ where you want to add the suggestion. Example: 👇🏾 Highlight this text to add the suggestion.
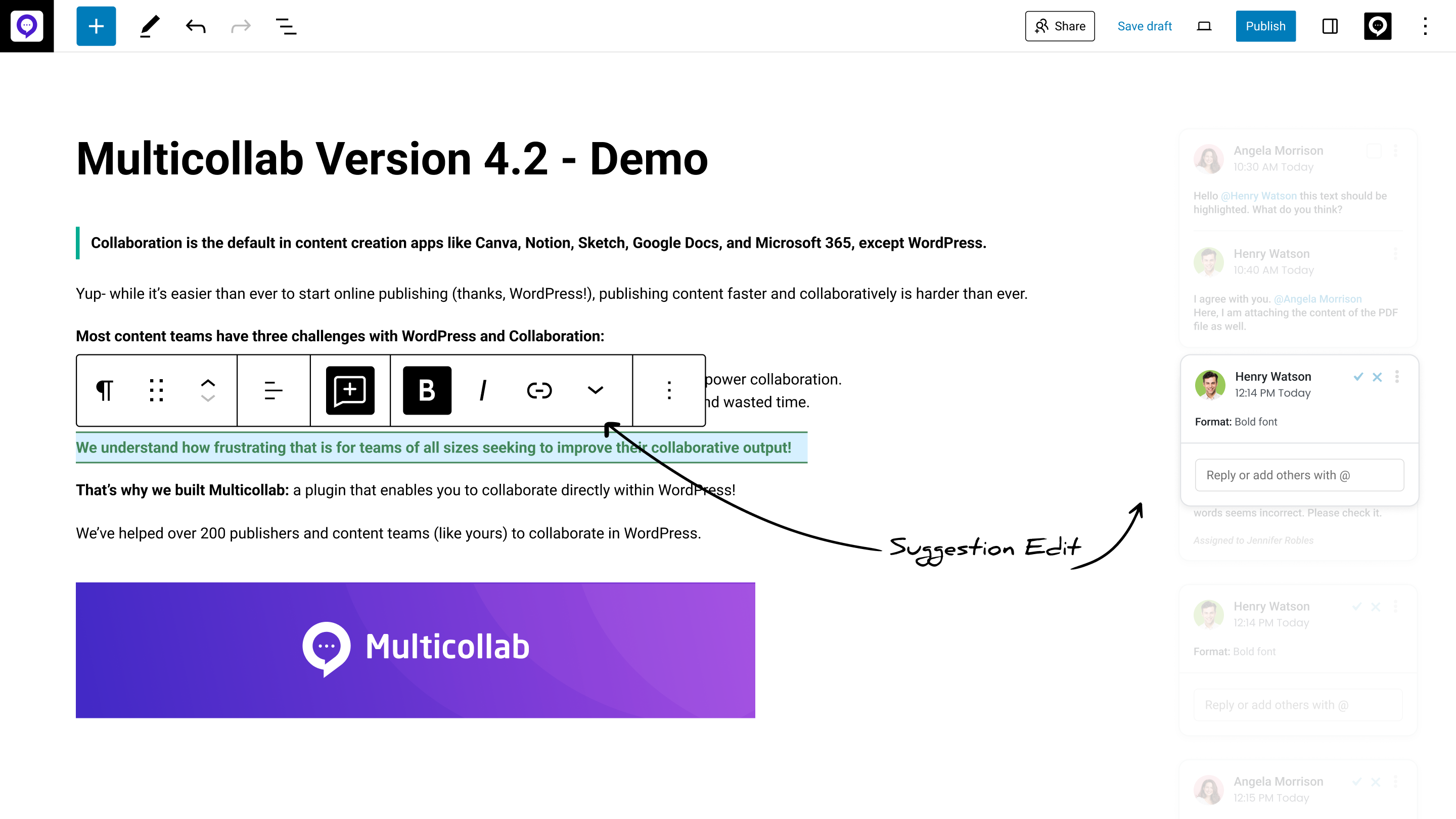 |
- Your text will be highlighted between two green lines, as you can see above.
And you’re done!
Check out the following resources to learn more about Multicollab’s Suggestions feature:
- Video Tutorial: How to add Suggestions in Multicollab
- Google Docs-Like Suggestion Mode in WordPress Content Editor
How to Collaborate with your team?
To be able to collaborate seamlessly, your team members need to have either of the following role privileges:
- Commenter: Users can add comments and reply to comments within the specific page or post. They cannot edit, delete or close others’ comments.
- Viewer: Users can view the page or post content and view comments left by other users. The user cannot add comments or suggestions with this role.
- Co-Editor: Users can collaborate on a document in real time with other users.
There’s so much that your team can get done with this functionality.
- Tag team members with the @mention feature:
You can invite your team members to collaborate and comment on a post simply by mentioning them.
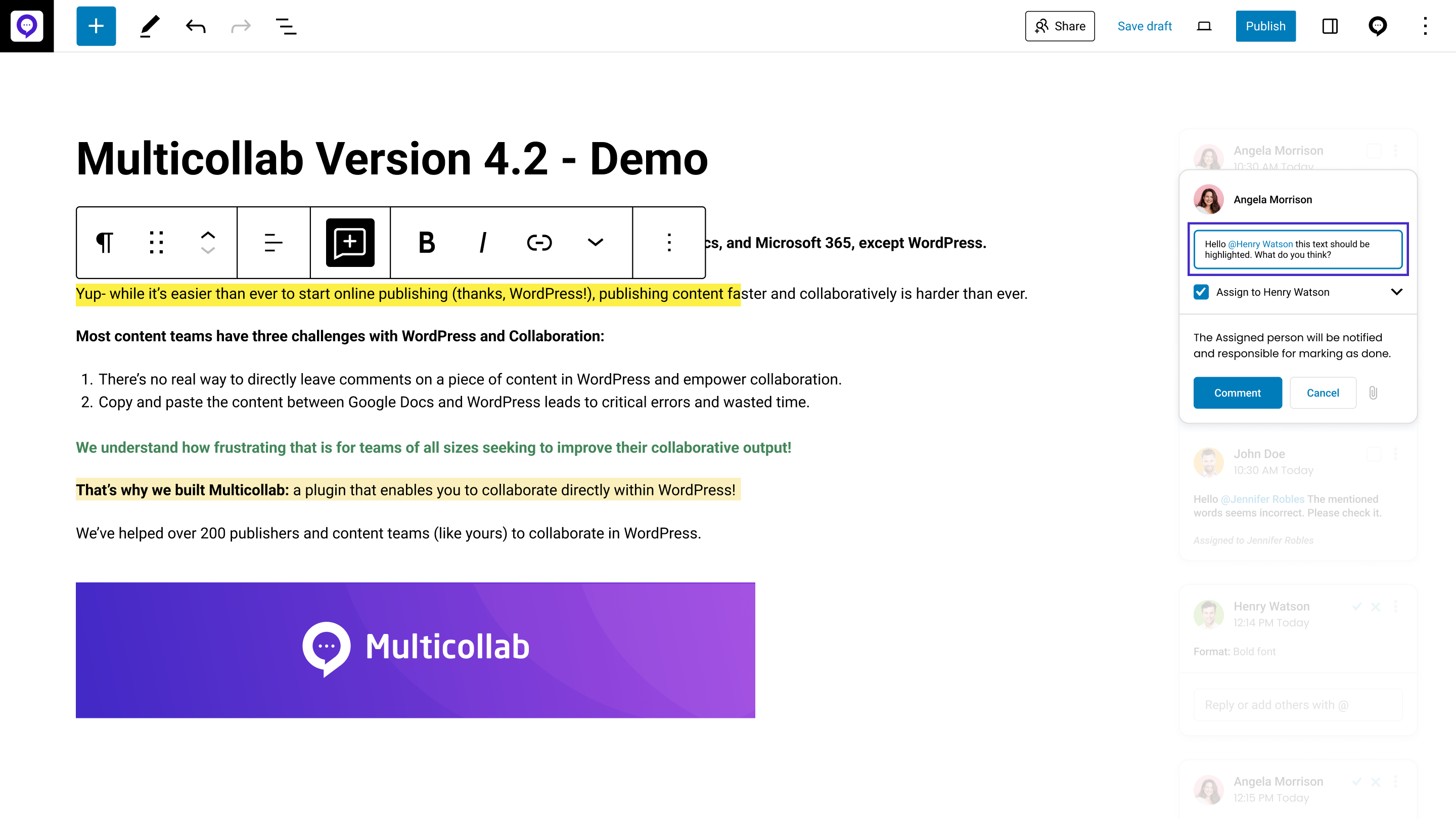 |
- Share the link to your draft with authorized users:
You can also send the link to your draft to your team members who have the necessary permission and begin collaborating with them.
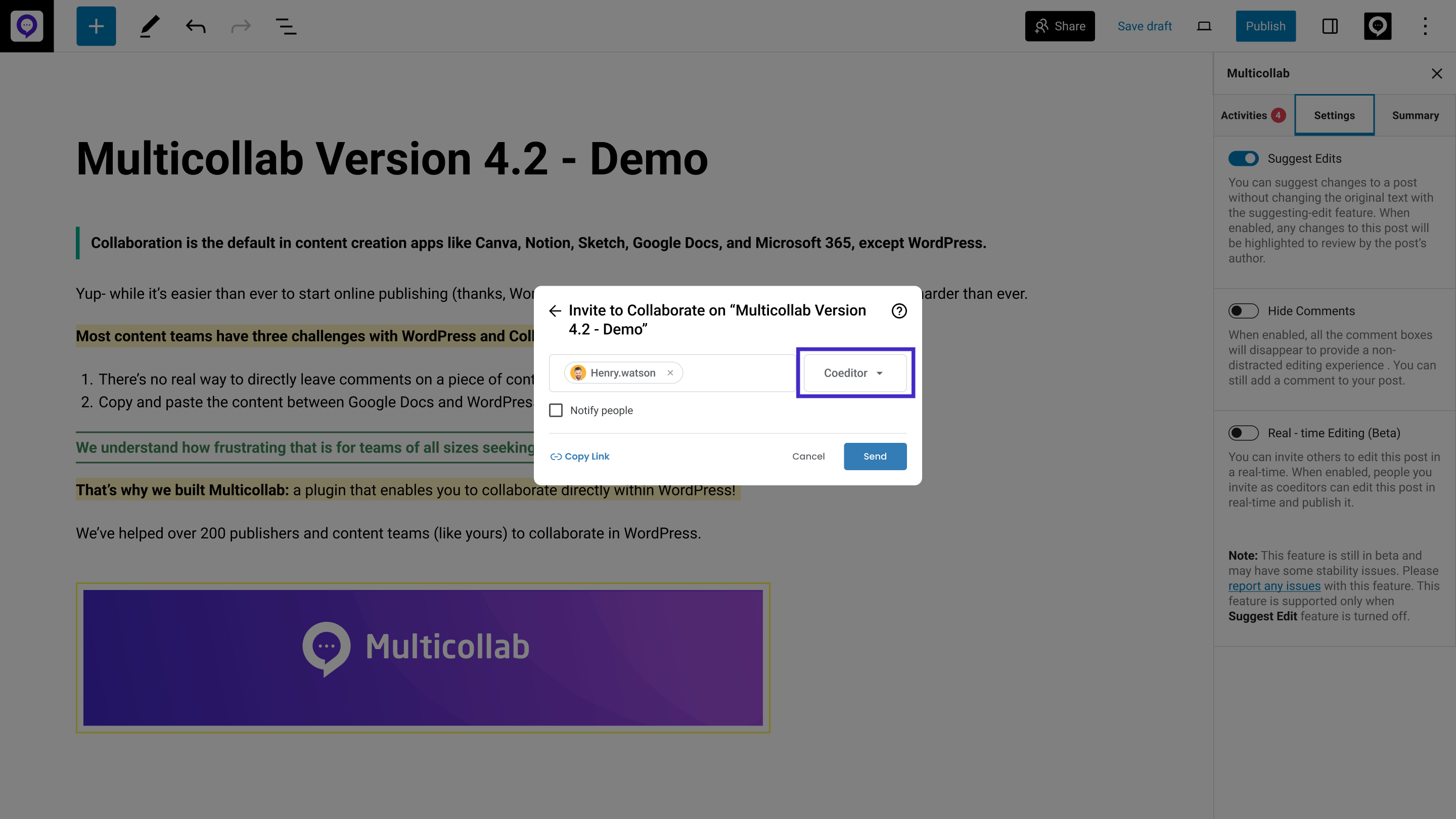 |
- Instant Slack notifications:
You can receive important Multicollab notifications in the Slack channel of your choice. Here’s how your real-time updates for mentions, replies, and other comment activities appear in your Slack channel.
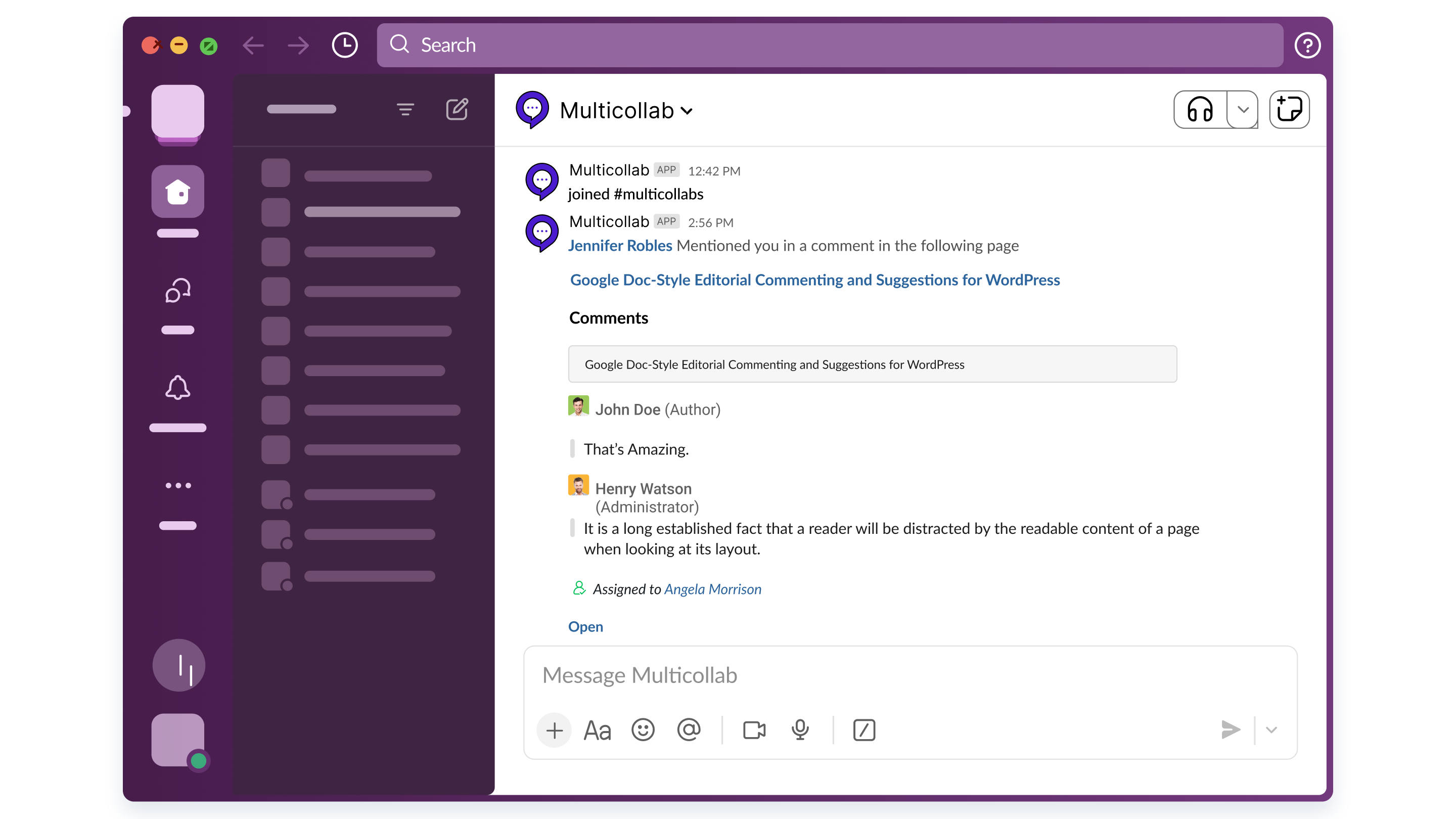 |
- Email Notifications:
Don’t sit around and wonder if your team members got that message you sent out. Multicollab’s instant email notifications let you receive updates and respond directly in WordPress.
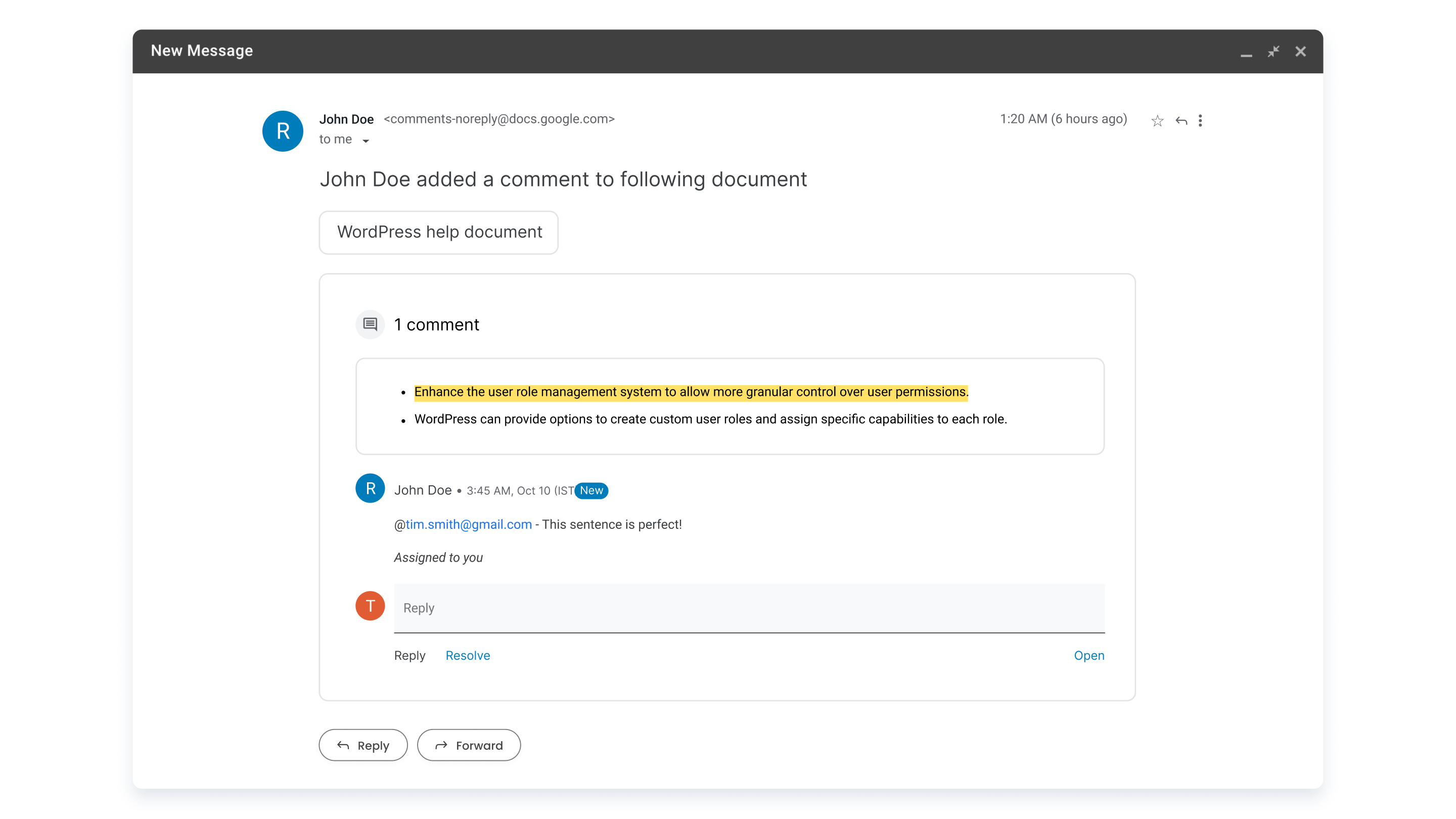 |
How to Invite a Guest to collaborate on your draft?
Multicollab lets you invite anyone to collaborate on WordPress content. You may invite a guest user to collaborate on your page or post.
- Click on the Multicollab icon on the top right, as highlighted.
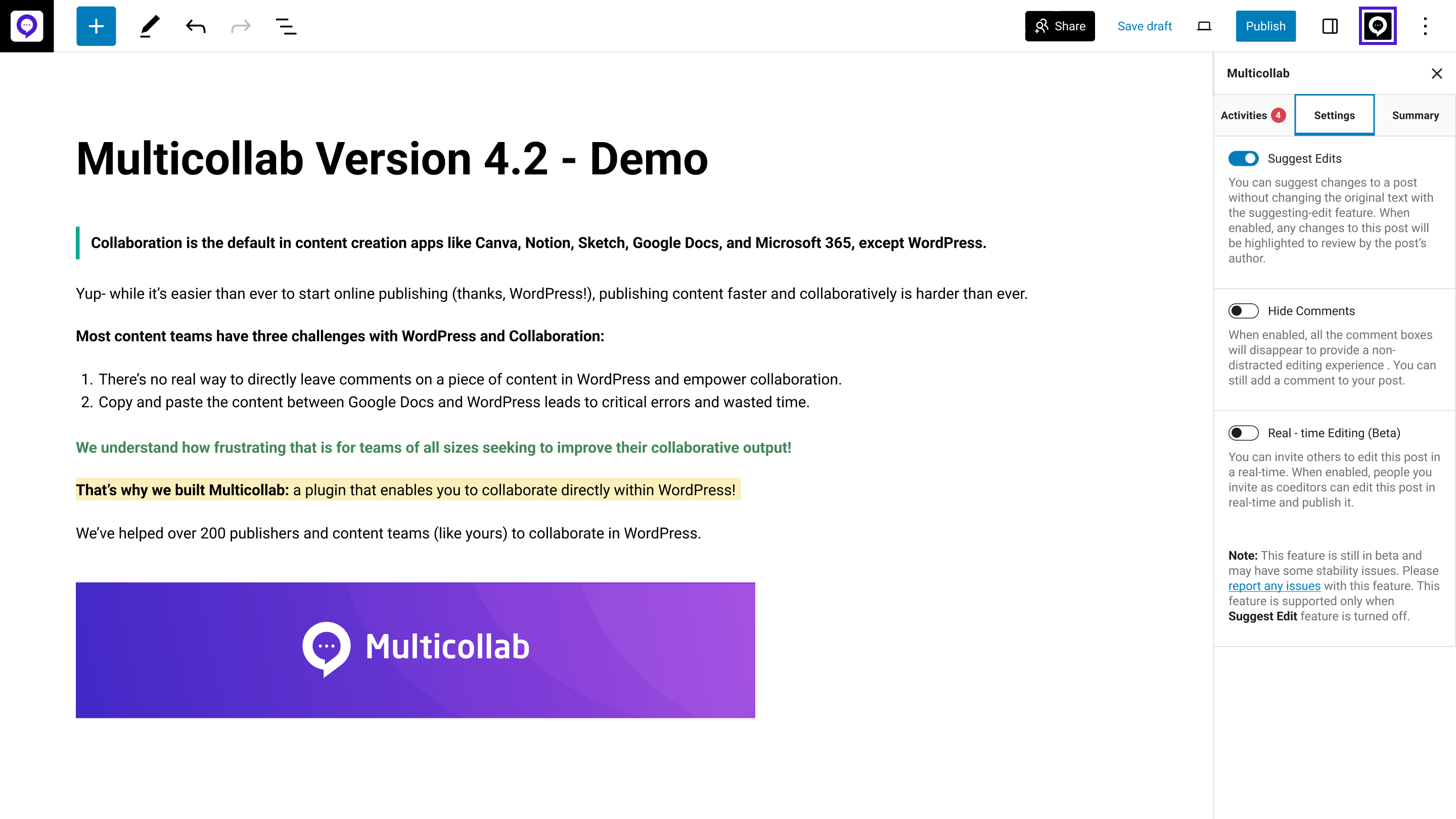 |
- You now see a vibrant blue ‘Share’ button that will help you invite collaborators to work on your draft. Once you click on it, a pop-up will appear, as shown.
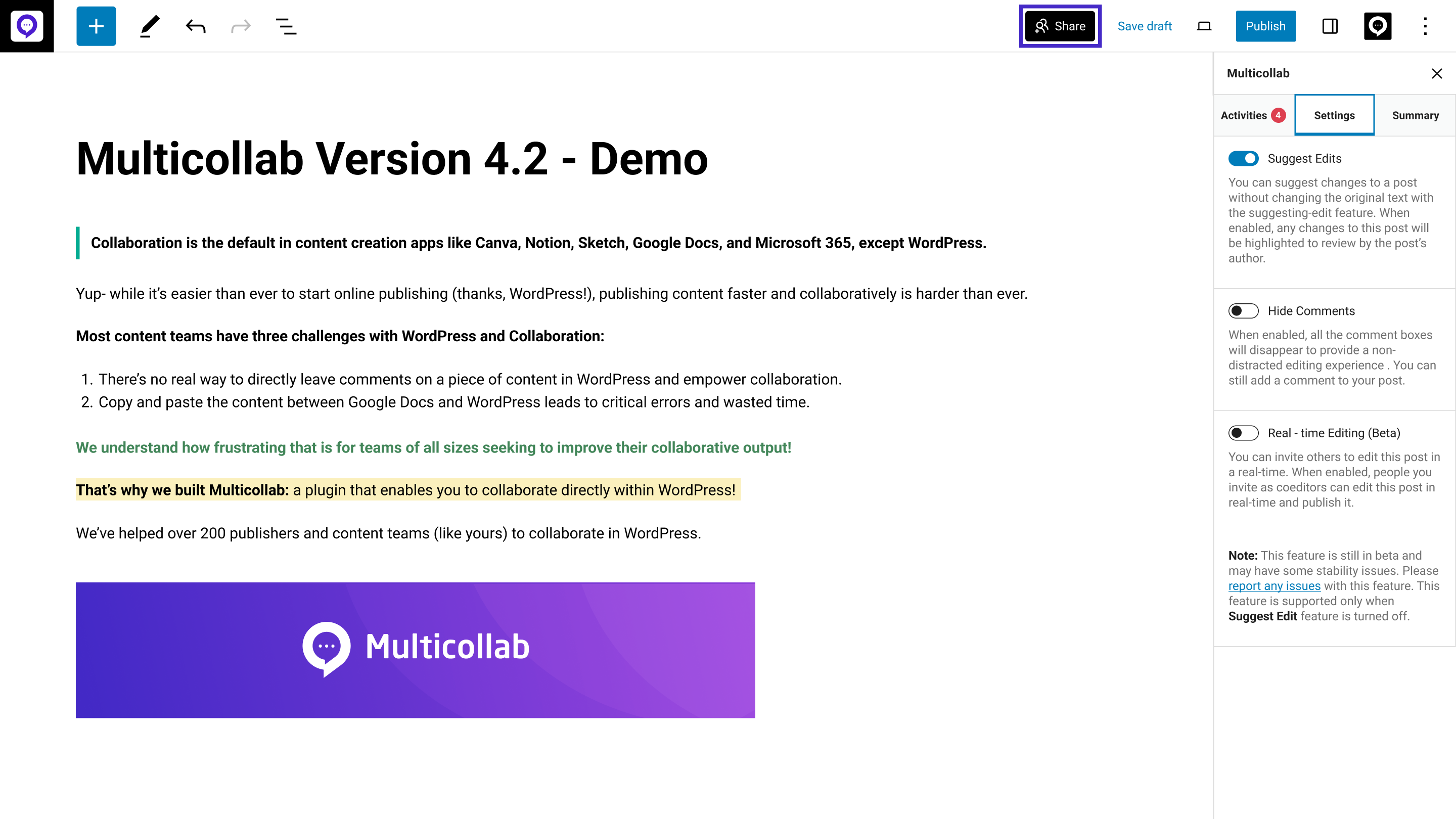 |
- This is where you will enter the email addresses of your desired collaborators and select their role: either a ‘viewer’, ‘commenter’, or ‘co-editor’.
- Viewer: The user can only view the page or post.
- Commenter: The user can add suggestions to the page or post.
- Co-Editor: Users with this role can collaborate in real-time.
If they have ‘Viewer’ permission, they will see “Guest Mode.” If they have ‘Commenter permission’, they will see “Guest Mode: Comment only.”
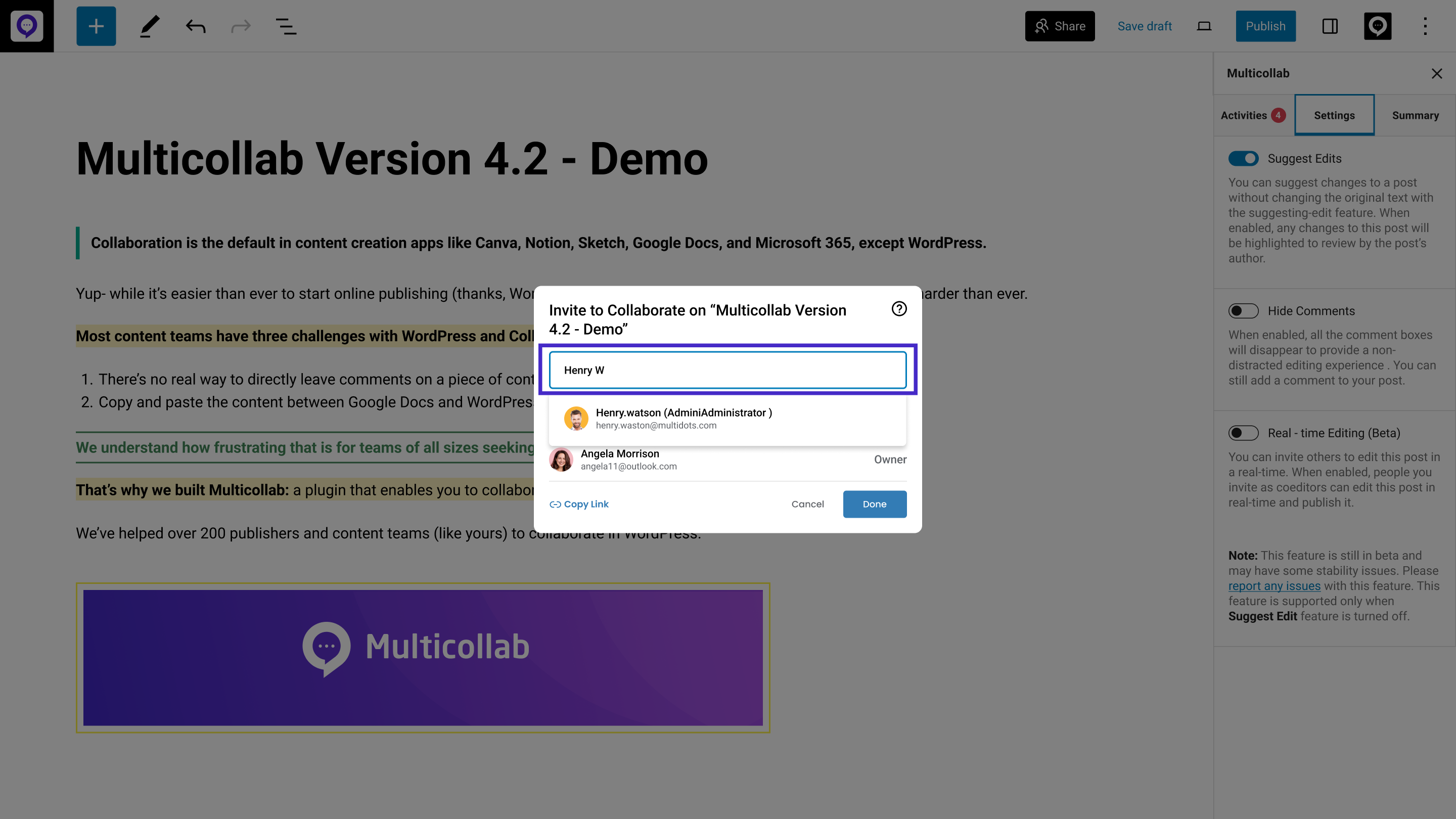 |
Check out the following resources to learn more about Multicollab’s collaboration feature:
- Guest Collaboration tutorial